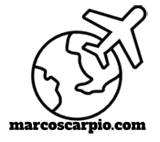When my Mac Pro server’s HD crashed – and messed up my Movable Type database in the process – in 2012, I decided to get myself a backup server and that it was also time to take a closer look at WordPress and their claim to the famous “5-Minute Installation.”
WordPress, Movable Type (then owned by TypePad), Drupal, Blogger & others were at the forefront of the ‘blogging boom’ of the early 2000s. Virtually all were very hard to install & configure on either the PC or Mac platform. I had my luck with Movable Type in mid-2004.
I had been running Movable Type side-by-side on my main website (Kupitero’s Keep) on my web servers until my Mac Pro crashed in mid-2012 — which prevented me from putting up new blog posts since the database was messed-up real bad.

So on my shiny-new Mac Mini (with Intel’s quad-core Core i7 processor & 1TB HDD), I loaded Apple’s new OS, ‘Mavericks’ (aka 10.9.x). Note that this is just the standard version of Mavericks and not the server version for which Apple wanted me to shell out another $20 via their very lucrative App Store.
I decided to pass on the server edition & bought some all-meat Round Table pizza instead to keep me nourished for the hours of coding ahead. I had already enriched Steve and his cronies since he was still alive, and the reviews for the server version were not so good,
In the standard version of OS X 10.9.x (Mavericks), some of the tools to run your web server and blog are still there: Apache (the HTTP server), PHP (the scripting language) & FTP (the file transfer protocol). Although in Mavericks, Apple removed the way Apache & FTP were turned on/off easily via the System Preferences (under Sharing).
You can turn Apache & FTP on/off using the Terminal. This utility has been in Macs since 1984 to access some of the hidden features of the operating system).
To turn on Apache & FTP, respectively, via the Terminal, issue these commands (after you see the yourcomputername:~ yourusername$ prompt and take note that it might ask you for your password before it executes the command :
sudo apachectl start
sudo -s launchctl load -w /System/Library/LaunchDaemons/ftp.plist
Those commands will enable Apache (to host your web server) and load FTP to allow the file transfer server in Mavericks.
To run WordPress – as was with Movable Type – under Mavericks (OS X 10.9.x), you will also need to enable PHP and install MySQL, the popular open-source database.
PHP is already installed in Mavericks, although you must enable it by uncommenting a line in the httpd.conf file. To do this, launch Terminal again and type the command below at the prompt. Please note that it might ask you for your password.
sudo nano /etc/apache2/httpd.conf
Once in the file, use the keys “control” + “W” to search for ‘php,’ and this will lead you directly to the line and uncomment by removing the # before the line:
LoadModule php5_module libexec/apache2/libphp5.so
Make sure to ‘Write Out’ (control + o) & save (just press return) & exit (control + x) from the file. Then restart Apache once again for the change to load:
sudo apachectl restart
Now that most of the requirements included in Mavericks are all in place, we need to download and install the MySQL database (use the Mac OS X ver. 10.7 (x86, -64-bit), DMG Archive – this is MySQL version 5.6.15) at:
http://dev.mysql.com/downloads/mysql
OK, I’ll end the ‘requirements portion’ of this post and explain the reasons why I decided not to use any third-party application like MAMP (or MAMP Pro), AMMPS, XAMPP, Bitnami, or whatever are available out there if you would like to install WordPress on your Mac.
The main reason: These 3rd-party apps are helpful only if you have the WordPress blog as your only website on your personal Mac web server, whether at home, school, or location of choice.
What if, just like me, you would like to have your main website developed using another application like Sandvox, Goldfish, RapidWeaver, or iWeb? And, have a separate installation of the latest version of WordPress (v 3.8) to complement your main website on the same Mac web server?
I found out that using the 3rd-party apps made it harder for me to work around the default or alternative port settings and the location of the files for my main website and WordPress.
For example, when I was trying out XAMPP, the choices for locating your ‘Websites’ were either:
/Applications/XAMPP/htdocs/
You can access it at http://localhost/
or,
Put your Websites in the Sites folder in your Home folder
And you can access it at http://localhost/~yourusername/
Sadly, in Mavericks, Apple removed the Sites folder when you go to the Home folder. So you will need to create this Site folder & give root permission.
And I have been so used to placing my main website files since OS X 10.0.x (aka Cheetah) in this location:
/Library/Webserver/Documents
When I tried out MAMP, the main issue I encountered concerned the Ports needed for Apache & MySQL (defaults are 80 & 3306, respectively, while MAMP put them at 8888 & 8889, respectively).
I had a hard time sorting their instructions out when I was trying to install & operate, essentially, two websites (my primary website and WordPress for my blogs) on the same web server.
I tried AMPPS, too. But, just the same, the seemingly ease of use of the application drove me nuts when I was trying to figure out the ports setting & files location within AMPPS, my Mac mini & well, yes, also my router.
So, in the end, I resorted to the basic knowledge I had when I started using Power Macs to host my website and blogs on my web server in 2004.
It took me about two days, lots of coffee, soup, ice cream, and patience to get both the main website & WordPress blogs hosted in the Mac mini.