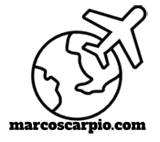After almost nine years of faithful service, my beloved 20″ Princeton monitor finally had to be handed over to the recycler. It was hooked up on most occasions to my server – which had seen three (3) revisions – located in one of our bedrooms. I was able to save it in its 5th year, after simply replacing a couple of bad capacitors.
As a replacement, I yanked away from the 24″ Acer HD monitor that was attached to one of the PCs in our living room. And since it happened only in late August of this year, it is running the latest version of Windows — 10 but I couldn’t recall what build it was then. Currently, it’s version 10.0 Build 10586.
I had been longing to set my hand on a 4K monitor for quite a while but their prices had been very prohibitive for the casual user. Compared to conventional HD (1920 x 1080) monitors that had seen their prices fall to their lowest these days, a 4K monitor will still set you back at about the US$400 – $700 range for the 27″-28″ varieties.
It is also worth noting that bigger-sized 4K (UHD) television prices are incredibly much lower than their smaller-sized 4K monitor cousins.
To my surprise, in early September, while checking my e-mails, I stumbled upon an offer by the old, reliable electronics store chain store in the Bay Area for a 28″ 4K monitor for a reasonable $250 if you’ll buy it using their new marketing gimmick — promo codes.
A few hours later after I hopped in the car, I had already unboxed and connected the shiny 28″, 4K monitor to the living room PC.
It has inputs for two (2) DisplayPort, two (2) HDMI, one (1) DVI, one (1) headphone, and a power connector. The set also came complete with the necessary cables for the three (3) types of video inputs mentioned above.
My enthusiasm was cut short after I found out that my video card, although it has both DisplayPort and HDMI connectors, can’t handle the requirements needed to power the 4K monitor at the higher 60 Hz screen refresh rate.
Using DisplayPort, it only ran the 3840 x 2160 resolution at 30 Hz which rendered the entire Windows 10 experience very, very frustrating: the screen was erratic and raggedy.
The video card only has the DisplayPort v 1.1 while v 1.2 is needed – DisplayPort versions don’t apply on the cables as long as it’s certified to comply with the DP standards – to drive the 4K monitor at the proper refresh rate of 60 Hz.
After another trip to the same store to purchase the correct video card (an AMD Radeon R9-390X – and, ok, this cost me a lot more than the bargain 4K monitor), a more robust power supply from Thermaltake to drive all the components without hiccup plus a new, slimmer version of DisplayPort cable which I made sure was certified, I was all set.
I booted the PC and found out that I was now running at 3840 x 2160 at 60 Hz with everything looking sharp but very small.
No problem. This is the latest baby of Microsoft and Windows 10 Pro should easily handle the idiosyncrasies of display-scaling. Just click the Windows icon, Settings, Display, and ‘Change the size of text, apps, and other items’, slide it to, say, 200% and everything’s reasonably bigger. Well, except for a few 3rd-party apps.
To further test it out, I ran all the experimental ‘El Fuente’ 4K clips on Netflix as well as on other sites that host 4K video clips. I was in 4K heaven. Or, so I thought.
The issues started to show up when the PC comes out of hibernation or sleep mode. It was specially noticeable in Microsoft’s Edge browser. The fonts in the address bar in all the open tabs as well as on the window prompt when you try to close the browser were all gibberish.
On occasions, the fonts also become weird on other functions like when you try to shut down the PC. There were also times when the AMD video driver would suddenly terminate for no reason at all. And, I had no recourse but to stop an application and/or restart the PC.
The issue is definitely DisplayPort hardware related since all these problems disappeared after I tried running the PC using the HDMI cable at 1920 x 1080. But what’s the whole point of getting a 4K monitor and that other expensive hardware only to run the unit at the same HD resolution?
The techie in me tried all the possible solutions like reinstalling the latest video drivers, updating the BIOS, trying out the other DP and HDMI ports on both the monitor and video card, using an app called ‘Windows 10 DPI Fix’, modifying the registry, swapping out video cables as well as tweaking all the possible combinations in the 4K monitor’s on-screen menu settings.
These woes went on for almost a month until I decided to just use the HDMI cable at the lower 1920 x 1080 resolution for the entire day. Since I just left the other video cables – DP and DVI – dangling at the back of the 4K monitor, I also connected the DP cable to the video card.


Typically, you only use either DisplayPort or HDMI but not both on the same monitor. However, since XP, Windows has the ability to detect and configure multiple monitors.
Connecting both the DisplayPort and HDMI cables at the back of my video card and configuring Windows 10 in the display settings to output the seemingly dual monitor settings to ‘Show only on 1’ helped boost the video signals going to the 4K monitor after the PC emerges from hibernation or sleep mode.
While the above-mentioned procedure did not totally fix the font-garbling issues, it not only eliminated most of the problems like the self-terminating video drivers, constant lock-ups, and reboots but also improved the overall clarity of the 4K monitor.
And, while I wait for the next Windows 10 and video driver updates, I’ll keep looking for the ultimate solution to totally enjoy ultra high definition on the PC.